You're In! Welcome to MyKuvare
You now have access to register and use the new MyKuvare digital platform. You can review current status of pending cases, check out product details and materials, review your book of business, submit forms, and more–all from one place. Simply click the button below to get started.
For United Life and Guaranty Income financial professionals and back office staff.
How to Register
Registration process may vary for some users.
You're In!
You now have access to register and use the new MyKuvare digital platform. You can review current status of pending cases, check out product details and materials, review your book of business, submit forms, and more–all from one place. Simply click the button below to get started.
For United Life and Guaranty Income financial professionals and back office staff.
How to Register
All-in-one Digital Experience
The MyKuvare digital experience brings together all of the tools you need to review your book of business, research product opportunities, create illustrations, complete e-Apps, and check status of your cases.
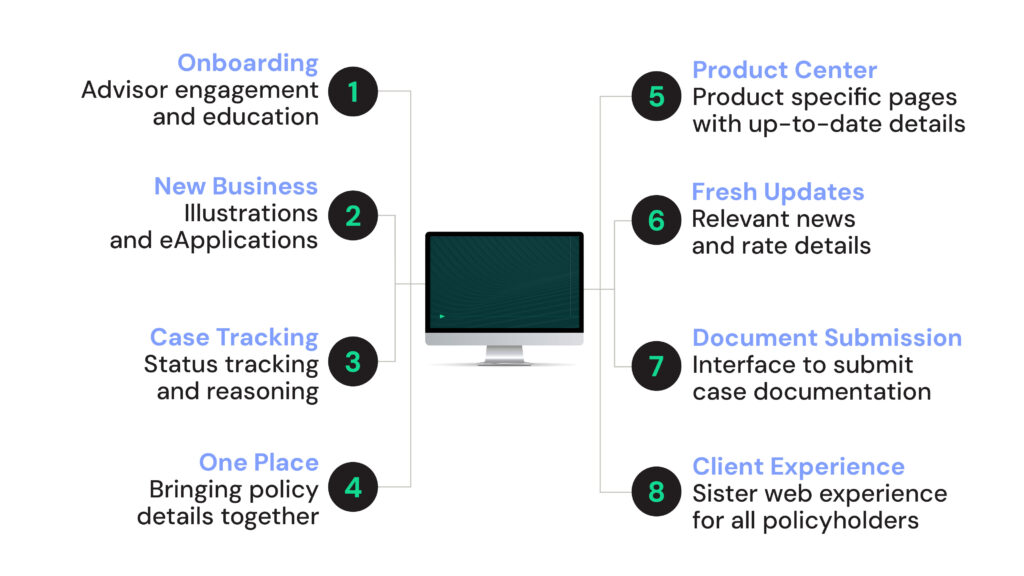
FAQs
What tips can you give me for the best user experience?
Answer:
There are a few pro tips that can make your user experience in MyKuvare optimal:
- Get the most recent data to display by refreshing your browser if you’ve been away from the page.
- Always use the search at the top of the site to find a client, policy or case.
- All of the data tables in your Book of Business, Documents, New Business, Commissions work the same way. Use the search feature in the table for quick results.
- The Start button is ever-present and can kickstart most of the most common processes you might be looking for.
Is there a MyKuvare mobile application?
Answer:
No, MyKuvare is built to utilize modern desktop web browsers (Microsoft Edge, Mozilla Firefox, Google Chrome, etc.) and does not depend on a mobile application for access. Although MyKuvare will function in mobile browsers, some functionality may not be optimal.
Can I still access United Life’s PageOne and the GILICO portal?
Answer:
Yes, your current credentials will still function for the next several months on PageOne as well as the GILICO portal. MyKuvare includes the features you are accustomed to, plus more, but you may choose to use any tools/functionality on those sites for the time being.
How do I search for an in-force policy or client or a pending policy?
Answer:
At the top right of every page of the portal there is a search box that enables you to type in a client’s first or last name or policy/pending case number.

You don’t need to type in all of a client’s name to start seeing search results; a first name is usually fine. You can also filter your results by clicking on the buttons for “Book of Business” or “New Business”. Once you find the record you want, click on the name and you’ll be taken to the page.
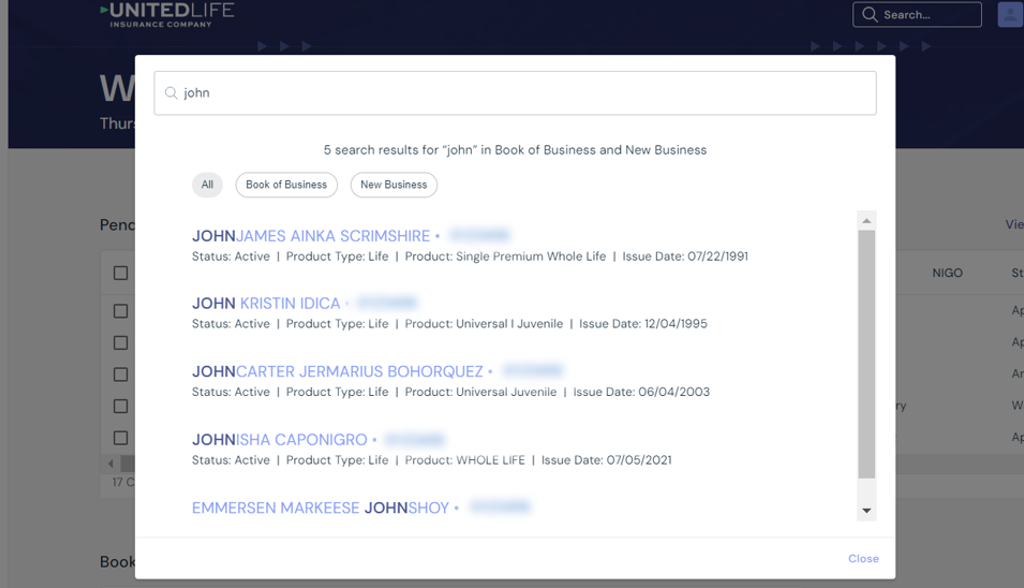
How do I start an illustration or an eApp?
Answer:
In the same top banner, click on the Start button on the far right. This button contains many actions that you can do on the portal. When you click on the button, you get four choices: Illustration, Annuity Application, AppKitBuilder, Document Uploader.
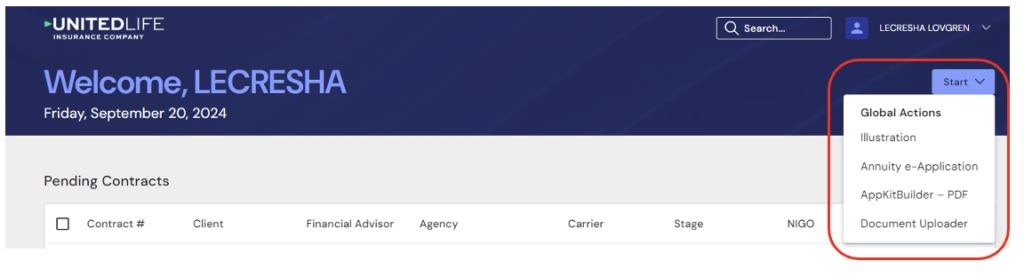
Clicking “Illustration” will take you to a screen where you are asked to choose your Agent ID, product that you want to run an illustration for, and the state. You can then launch into the illustration system.
Clicking “Upload Document” will walk you through an online process to upload a PDF of a wet-signed service form on your client’s behalf.
Clicking “Annuity e-Application” will ask you to select your Agent ID and then link you into eApp.
How do I find my full in-force book of business?
Answer:
On the left-hand navigation, click on “Book of Business” and then “Policies” you’ll be taken to a page that provides your entire in-force book plus some graphical ways of looking at it (by status, by product, or by line of business).
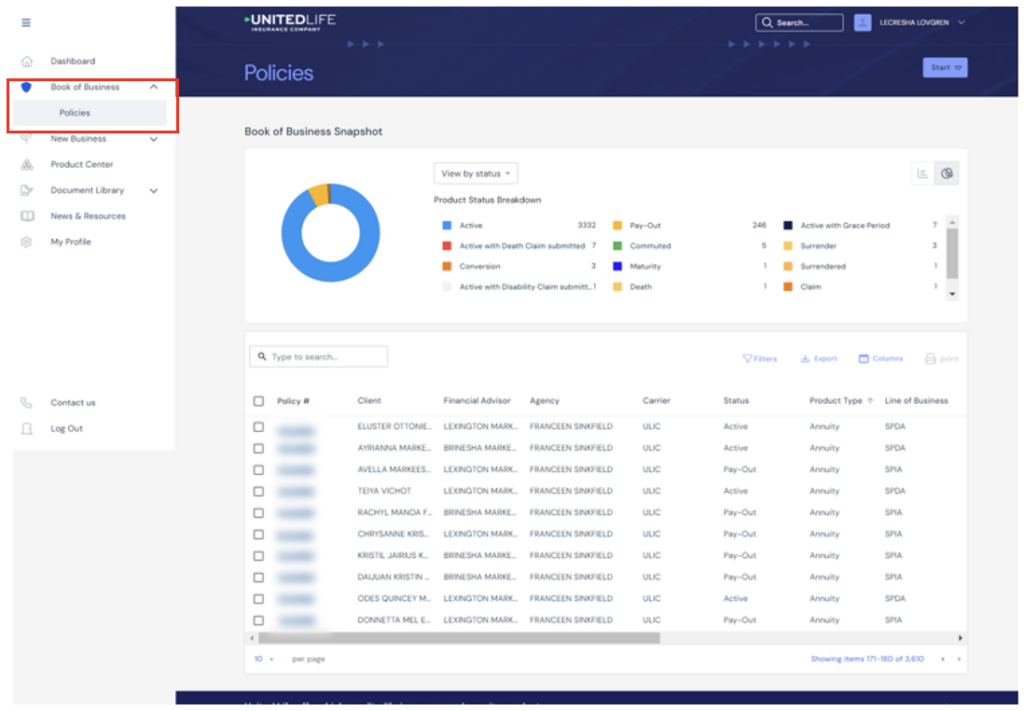
How do I see my pending contracts and my open requirements?
Answer:
In the left navigation, click on New Business and then Pending Contracts. This will show you all your pending contracts. At the top of the page, you see an overview of the stages that your pending contracts are in. When you click into a pending contract you will get all the details about that contract, see open and closed requirements, and the current status in a tracker bar.
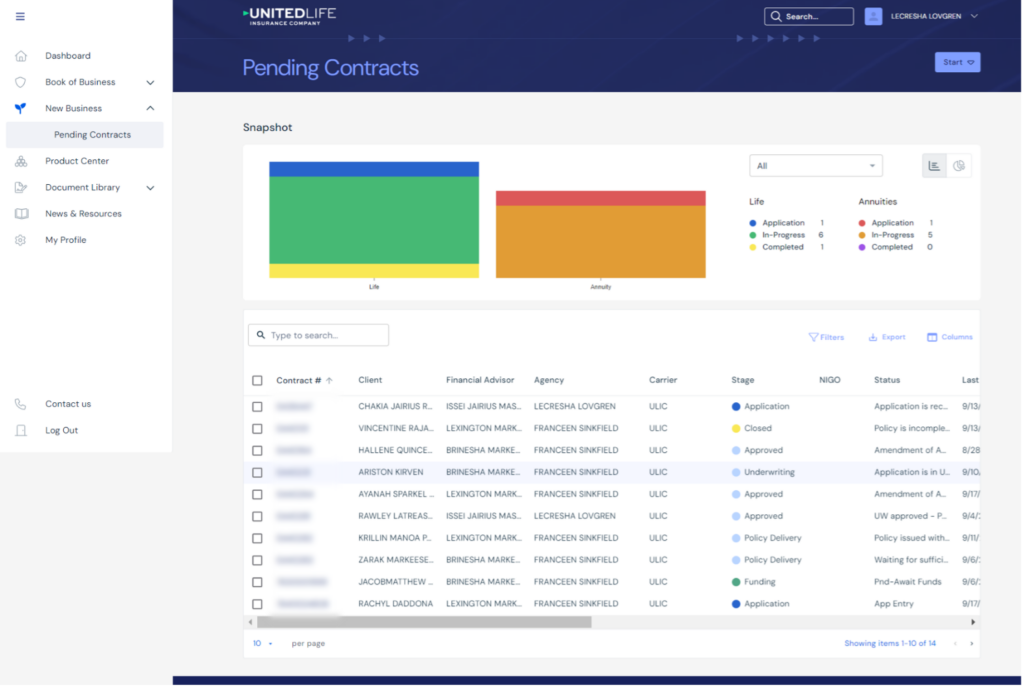
Where do I find contact information for United Life and Guaranty Income?
Answer:
At the bottom left side of the portal, you’ll see a link for Contact Us. That page contains emails, phone numbers and mailing addresses to reach Sales, New Business, Illustrations, Claims, Customer Service and Underwriting.
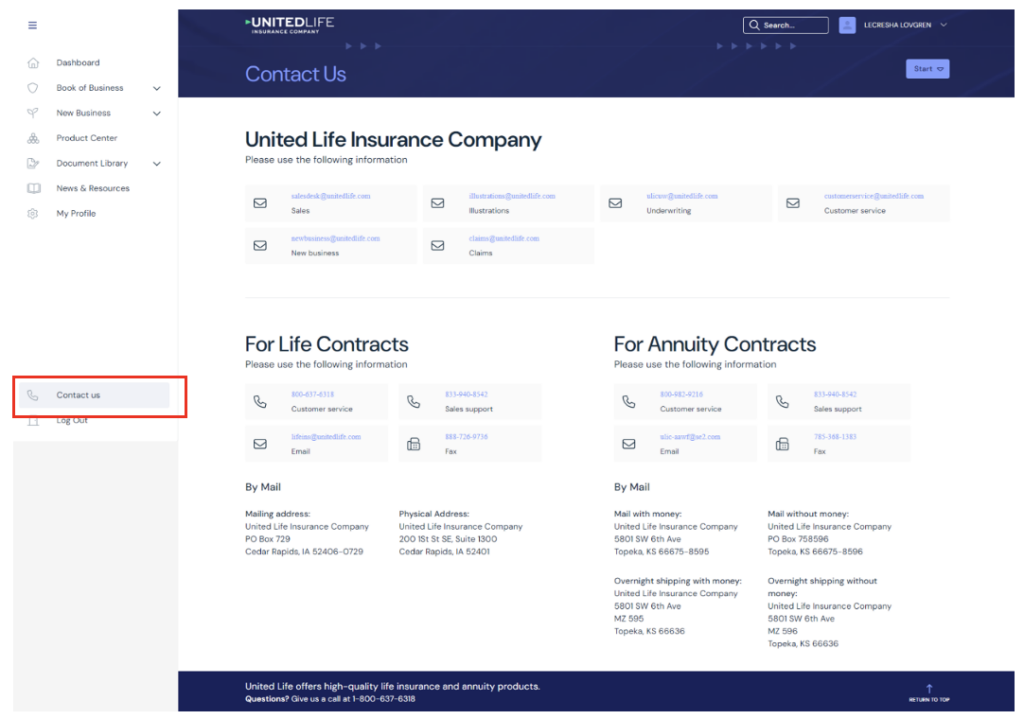
Where do I find information about United Life and Guaranty Income products?
Answer:
In the left side navigation, click on Product Center. You’ll be taken to a page where you can see all the products that you are entitled to sell, as well as a link to the App Kit Builder and helpful videos. To get detailed information about the product, click the “Go to Product” link.
You will then be taken to a product detail page, where you can download the Product at a Glance, access the App Kit Builder, and see the most commonly used forms related to that product.
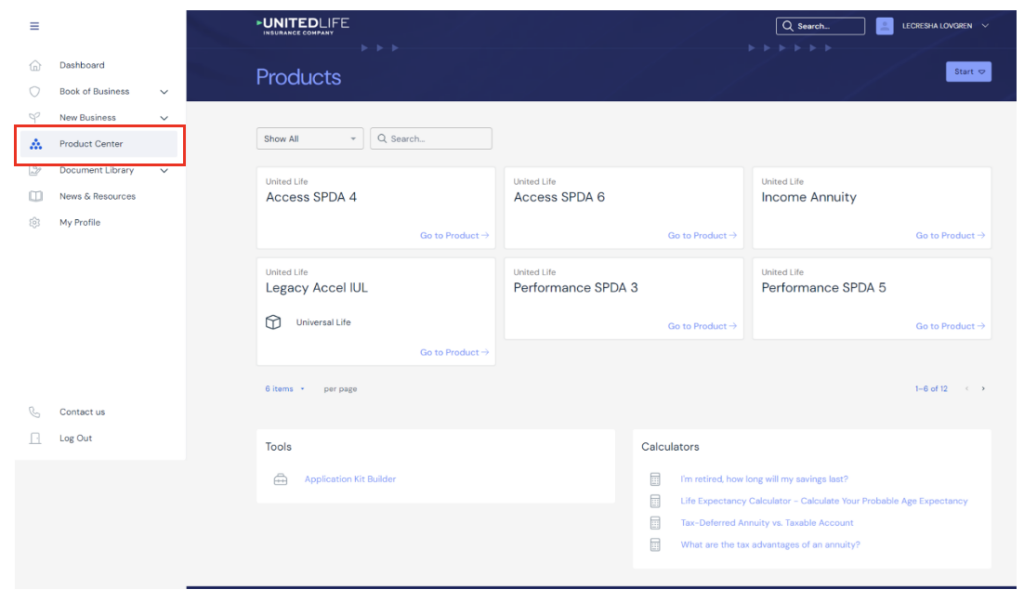
Where do I find product training codes for United Life and Guaranty Income products?
Answer:
Product training codes can be found on the product cards. To start, click on Product Center on the left-hand navigation, locate the product you’re interested in, then click the “Go to Product” link.
You will see the RegEd link and specific product code on the right-hand column of the page.
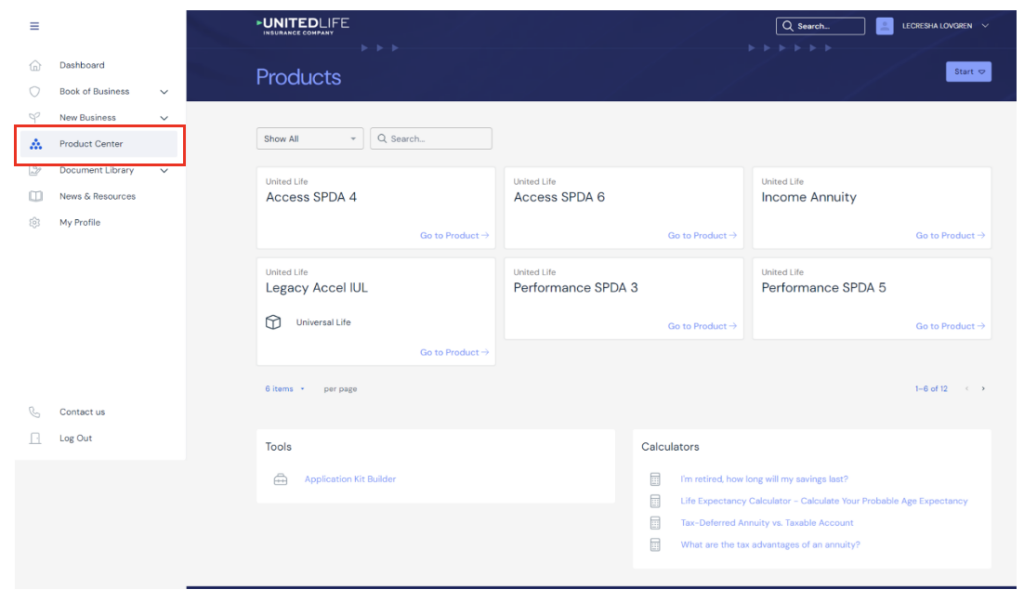
Where do I find marketing documents and all the various service forms, claims forms, etc.?
Answer:
In the left side navigation, click on “Document Library” and then “General Documents”. You will then see a table with all the forms, which you can filter down by state, type of form, type of product, and product itself. Then you just click on the form to open it in a new window, where you can then download it.
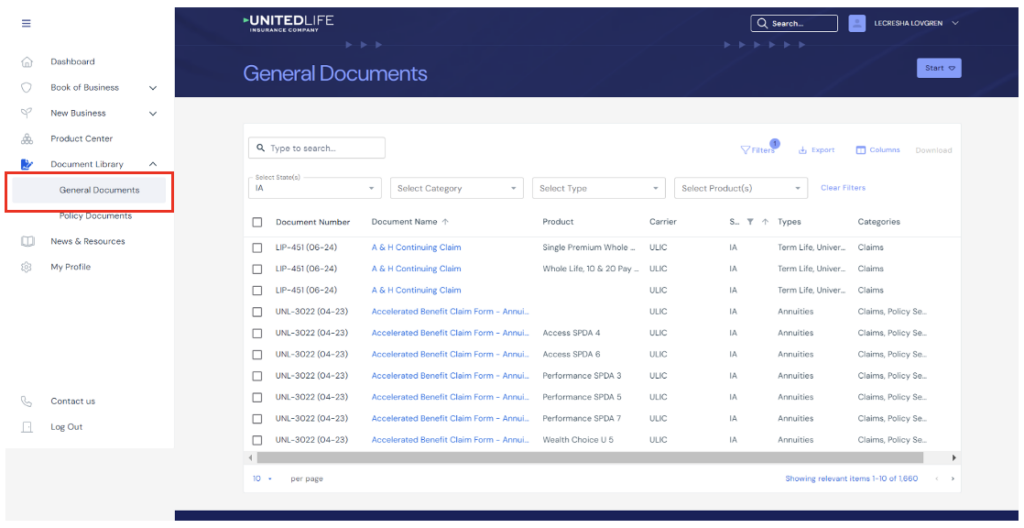
How can I find one of my client’s policy-specific documents?
Answer:
In the left side navigation, click on “Document Library” and then “Policy Documents”. You will then see a table with all your clients’ policy-specific documents. Pro tip: Use the search box to search for a client’s name or policy number to narrow down all the documents to the ones you want. Then you just click on the document to open it in a new browser window.
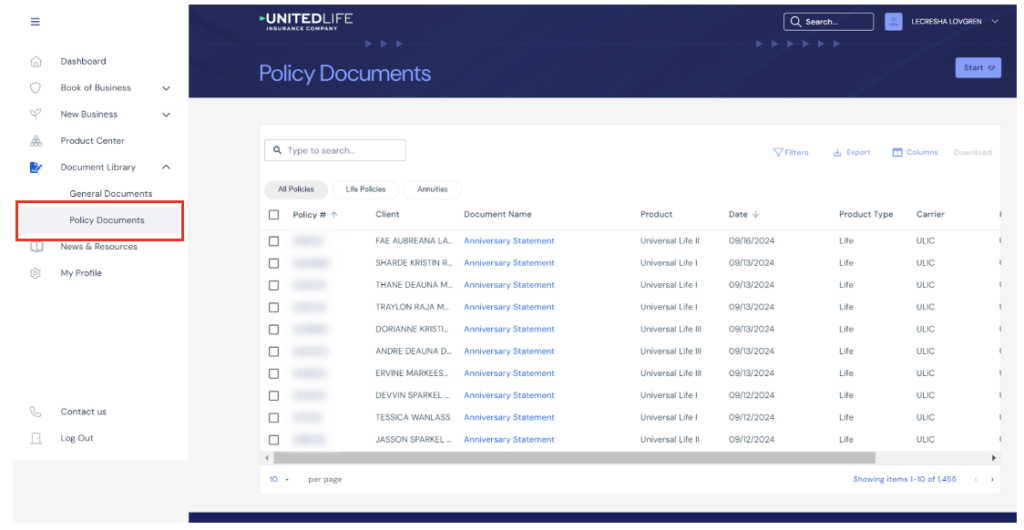
What if I want to order hard copies of a form?
Answer:
In the General Documents table, find the form you want and then scroll to the far right of the table. You’ll see three dots. Click on the dots and then click on “Request.” You’ll be taken to an order form where you can submit your request.
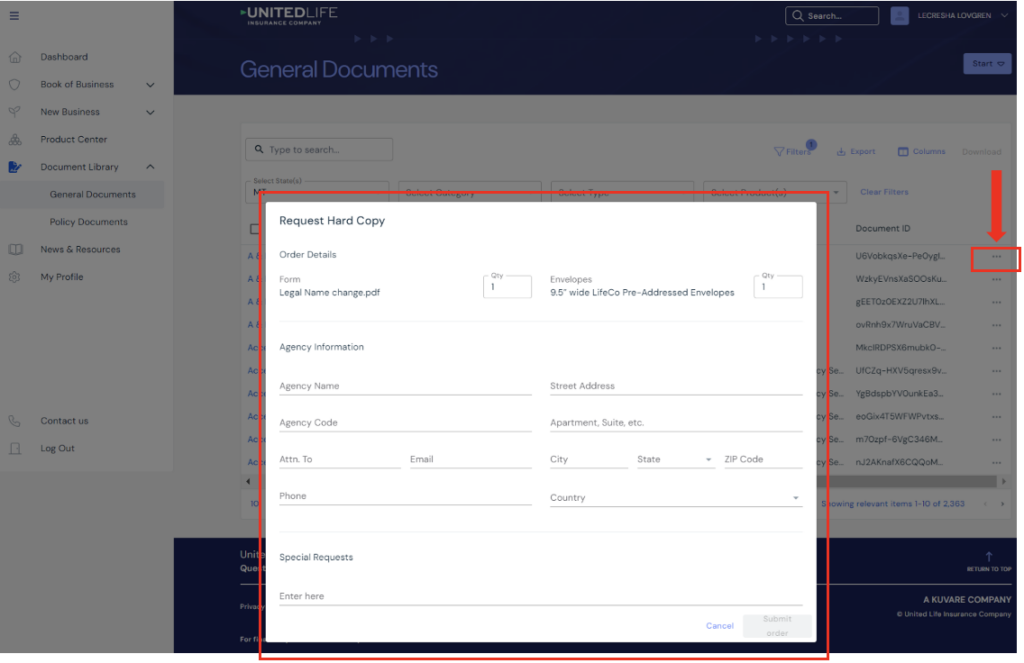
I have multiple agent code numbers. Do I need to register each one?
Answer:
No, you only need to register for one login. Our system is designed to give you access to all your business details in one place, so you won’t need to log in multiple times for different agent codes.
I am appointed with both United Life and Guaranty Income. Will I be able to access details for both at MyKuvare?
Answer:
Yes! You will have access to your business details for both companies in one place.
Contact Us
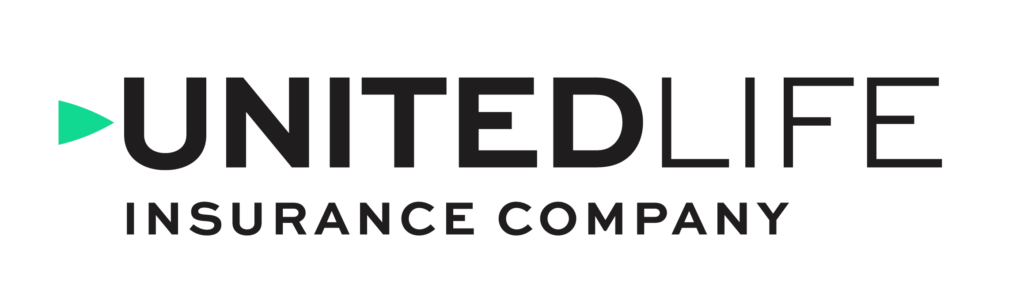
800.637.6318

800.535.8110
Agency Support Pre-Registration Form
Please complete the form below to initiate pre-registration for anyone without access to MyKuvare and needs a unique username and password (gone are the days of password sharing).
